Một giải pháp tiết kiệm ngân sách khi thuê VPS, hôm nay xin giới thiệu với các bạn về VPS Ubuntu và cài đặt giao diện đồ họa LXDE và Xrdp dùng cho máy tính từ xa với Windows Remote Desktop.
Đầu tiên, tải về Putty, một ứng dụng SSH cho Windows. Tải phía dưới và cái đặt.
Mở file PuTTY

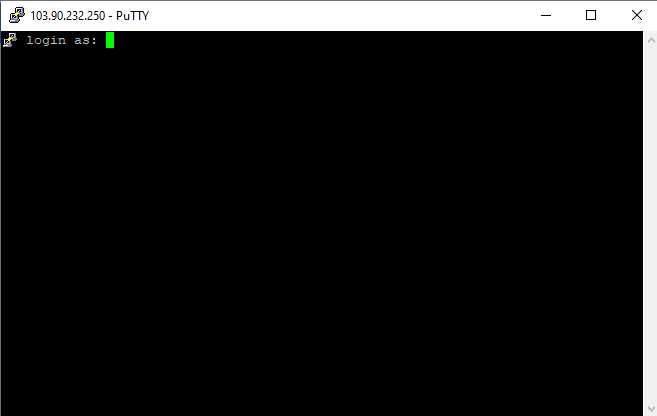
Đăng nhập theo thông tin vps của các bạn nhé
Làm thế nào để kết nối với một VPS Linux
Đầu tiên tìm hiểu Ubuntu là gì?
Ubuntu là gì Ubuntu Server là hệ điều hành máy tính đến từ các bản phân phối Linux. Đây là phiên bản hệ điều hành giúp người dùng có được trải nghiệm tốt nhất. Hỗ trợ các hoạt động mạng (network) và dịch vụ (service). Vì nó hoạt động trên 5000 Node Cloud, phiên bản này chạy trên các máy chủ đơn giản.
Mặc dù mã nguồn miễn phí cũng được sử dụng nhưng không có phiên bản dành cho máy tính để bàn. Ubuntu Server không có giao diện người dùng đồ họa. Tuy nhiên nó tập trung vào máy chủ như: Tăng thêm không gian phần mềm cho máy chủ Email, máy chủ Web, Samba Server và File Server.
LXDE là gì?
LXDE là từ viết tắt của Lightweight X11 Desktop Environment, giao diện đồ họa người dùng hoạt động rất hiệu quả, đặc biệt với tài nguyên hệ thống rất thấp (ngay cả trên VPS 256MB RAM).
Trong hướng dẫn cài đặt LXDE này mình chọn hệ điều hành Ubuntu 16.04 x64
Thực hiện Remote Desktop trên VPS Ubuntu
⭐ Bước 1: Gỡ các cài đặt khác
Vào Command Prompt và thực thi câu lệnh
apt-get purge apache2* bind9* samba*
⭐ Bước 2: Cập nhật Ubuntu
Cũng trên giao diện trên thực thi 2 câu lệnh tiếp theo
apt-get update
apt-get upgrade
⭐ Bước 3: Cài đặt LXDE GUI Desktop và Xrdp
Tiếp theo là:
apt-get install lxde-core
apt-get install xrdp
⭐ Bước 4: Cài đặt trình duyệt Firefox để duyệt web
apt-get install firefox
apt-get install flashplugin-installer
⭐ Bước 5: Cài đặt trình duyệt Chrome để duyệt web
apt-get install chromium-browser
Thiết lập kết nối máy tính từ xa bình thường như VPS Windows
Nhập địa chỉ IP và nhấp vào Connect.


Nếu không thành công hãy thử câu lệnh sau đây nhé
apt install ubuntu-desktop
apt install xrdp
apt-get update
cấp ssl:
adduser xrdp ssl-cert
cổng mở 3389:
ufw allow from 192.168.175.0/24 to any port 3389
Khởi động tường lửa:
sudo ufw reload
sudo ufw status
bật xrdp:
systemctl enable xrdp
























silasnguyen 1 y
Sau khi làm thành công. Mình lại bị lỗi này:
connecting to sesman ip 127.0.0.1 port 3350
sesman connect ok
sending login info to sesman
login successful for display 10
started connecting
connecting to 127.0.0.1 5910
error - problem connecting
Lỗi nãy xử lí ntn ạ? Tks!